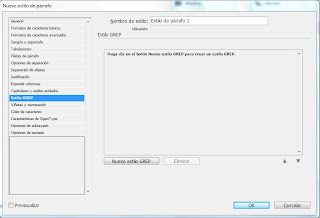He realizado dos tarjetones de navidad con unas medidas de 220 x 110 mm.
Para la realización de los tarjetones he utilizado las aplicaciones Adobe Photoshop y Adobe Indesign.
Las tajetas han sido impresas en un papel ColorCopy Coated Sil Paper de 250gr en la Máquina de Impresión Digital RICOH Pro C651 Ex.
Para la primera tarjeta tengo una imagen con un tamaño de 179 x 120 mm y la hice un posterizado de 7 en la aplicación Adobe Photoshop. También tiene otra imagen de un lobo a la que hice una selección y una máscara de recorte para poder traerla a la imagen del fondo. Una vez montadas las dos imágenes en photoshop guarde el archivo en formato EPS para colocar la imagen en la aplicación Adobe Indesign y ahi añadirle los textos y el logotipo del instituto. La tipografía utilizada es la Impact. El color utilizado en la tipografía ha sido M100-Y100.
Para la segunda tarjeta parto de la misma imagen, esta vez prescindo del lobo. En este caso la imagen también ha sido tratada en Photoshop, y el tratamiento que se le ha dado ha sido mezcla de los canales, poniendo el cian a 100% y la constante a -45%. Una vez hecho esto guarde la imagen en formato EPS para llevarla a Indesign para adjuntarle los textos y el logotipo. La tipografía utilizada ha sido la Impact y el color de la tipografía M100-Y100.
Soy Jorge Arévalo
Este es el blog en el que se van a ver todos los trabajos realizados durante el curso y un manual de las herramientas que utilicemos para llevar a cabo los trabajos.
jueves, 13 de diciembre de 2012
miércoles, 12 de diciembre de 2012
PRÁCTICA 11 TARJETAS DE NAVIDAD VECTORIALES
He realizado dos tarjetones de navidad con una medida de 220 x 110.
Los he realizado en la aplicación Adobe Illustrator.
Impresas en Impresión Digital RICOH PRO C651Ex y en un papel tamaño SRA3 de 250gr marca Color Copy Coated Sil Paper.
En ambos he puesto el logo del instituto.
La primera tarjeta tiene un formato apaisado y para su realización he hecho un cielo partiendo de un rectángulo y rellenándolo de color azul. A continuación hice con la herramienta pluma unas colinas simulando un paraje nevado al rellenarlas de color blanco. Los árboles los trace también con la herramienta pluma y rellenándolos de color con un porcentaje de C75-Y75 y C35-M60-Y80-K25. Las huellas también trazadas con la herramienta pluma y rellenas con C15. En la parte superior de cada árbol hay una estrella hecha con la herramienta estrella y rellenándola de Y100 y trazo negro de 1 punto.
Las tipografías utilizadas son Myriad Pro para el nombre y Apple Chancery para el Feliz Navidad.
La segunda tarjeta es una variación de la primera. Cambiando la orientación para que sea en formato vertical. He manteniendo los mismos elementos excepto las huellas que han sido eliminadas y los árboles se ha dejado solamente uno. Las tipografías han sido las mismas pero he cambiado el Feliz Navidad introduciéndolo dentro del árbol.
Los he realizado en la aplicación Adobe Illustrator.
Impresas en Impresión Digital RICOH PRO C651Ex y en un papel tamaño SRA3 de 250gr marca Color Copy Coated Sil Paper.
En ambos he puesto el logo del instituto.
La primera tarjeta tiene un formato apaisado y para su realización he hecho un cielo partiendo de un rectángulo y rellenándolo de color azul. A continuación hice con la herramienta pluma unas colinas simulando un paraje nevado al rellenarlas de color blanco. Los árboles los trace también con la herramienta pluma y rellenándolos de color con un porcentaje de C75-Y75 y C35-M60-Y80-K25. Las huellas también trazadas con la herramienta pluma y rellenas con C15. En la parte superior de cada árbol hay una estrella hecha con la herramienta estrella y rellenándola de Y100 y trazo negro de 1 punto.
Las tipografías utilizadas son Myriad Pro para el nombre y Apple Chancery para el Feliz Navidad.
La segunda tarjeta es una variación de la primera. Cambiando la orientación para que sea en formato vertical. He manteniendo los mismos elementos excepto las huellas que han sido eliminadas y los árboles se ha dejado solamente uno. Las tipografías han sido las mismas pero he cambiado el Feliz Navidad introduciéndolo dentro del árbol.
viernes, 30 de noviembre de 2012
PRÁCTICA 10. PUBLICIDAD LEROY MERLIN
Esta práctica ha sido realizada con las aplicaciones Adobe Indesign y Adobe Photoshop y Adobe Illustrator.
Es una hoja publicitaria.
Las medidas del documento son 255 x 165.
Es un trabajo que va a ser impreso en papel offset 120gr en la máquina Offset Speddmaster XL 105.
Para la realización de la maquetación en Indesign he utilizado los círculos con diferentes tamaños y rellenándolos de color. Para rellenarlos he utilizado dos colores y les he bajado la intensidad para los diferentes tonos. En algunos de los círculos también he tocado la transparencia para que se vean los colores del círculo de arriba y del de abajo. En Photoshop he tratado la imagen, poniendo la resolución y haciendo el trazado de recorte del metro para colocarlo en el documento final. En Illustrator he trazado el logo de Leroy Merlin y les aplique el color tanto a las letras como al triángulo. Las tintas utilizadas han sido las de CMYK con los siguientes porcentajes: para los círculos: C10- M95- Y95- K10/ M50- Y90, el fondo M80- Y70 y el verde del logo C40- Y90.Las tipografías utilizadas han sido Helvética, Myriad Pro y Devenagari Sangam NM.
PRÁCTICA 09. TRÍPTICO
Esta práctica ha sido realizada con las aplicaciones Adobe Indesign y Adobe
Photoshop.
Es un tríptico publicitario de un banco.
Las medidas del documento son 297 x 210.
Es un trabajo que va a ser impreso en papel offset 160gr en la máquina Offset GTOV.
La encuadernación es plegado en envolvente.
Para la realización de la maquetación en Indesign he utilizado como herramientas nuevas la creación de una tinta mixta, para que el color negro se vea con más intensidad, la tinta mixta esta hecha con la tinta negra y el Pantone 150 C. También he utilizado tabulaciones, los filetes con distintos grosores y de diferentes estilos. Así mismo he empezado a utilizar las hojas de estilo de párrafo. También he movido las columnas para hacerlas de distinto tamaño, dos de ellas miden 100 mm y la otra 97 mm. En Photoshop he tratado la imagen, poniendo la resolución y haciendo el duotono con las tintas negra y Pantone 187 C. Los colores utilizados han sido el negro y los Pantones 187 C y 150 C. Las tipografías utilizadas han sido Times New Roman y Gill Sans.
Es un tríptico publicitario de un banco.
Las medidas del documento son 297 x 210.
Es un trabajo que va a ser impreso en papel offset 160gr en la máquina Offset GTOV.
La encuadernación es plegado en envolvente.
Para la realización de la maquetación en Indesign he utilizado como herramientas nuevas la creación de una tinta mixta, para que el color negro se vea con más intensidad, la tinta mixta esta hecha con la tinta negra y el Pantone 150 C. También he utilizado tabulaciones, los filetes con distintos grosores y de diferentes estilos. Así mismo he empezado a utilizar las hojas de estilo de párrafo. También he movido las columnas para hacerlas de distinto tamaño, dos de ellas miden 100 mm y la otra 97 mm. En Photoshop he tratado la imagen, poniendo la resolución y haciendo el duotono con las tintas negra y Pantone 187 C. Los colores utilizados han sido el negro y los Pantones 187 C y 150 C. Las tipografías utilizadas han sido Times New Roman y Gill Sans.
domingo, 18 de noviembre de 2012
PRÁCTICA 08. DUOTONO
Esta práctica ha sido realizada con las aplicaciones Adobe
Indesign y Adobe Illustrator y Adobe Photoshop.
Es una doble página. Páginas 2-3.
Las medidas del documento son 250 x 179.
Es un trabajo que va a ser impreso en papel prensa 100gr en
la máquina Offset Speedmaster XL 105.
Para la realización de la maquetación en Indesign he
utilizado como herramientas nuevas las tabulaciones, los filetes y la letra
capitular. En Illustrator he trazado la figura del ciclista. En Photoshop he
tratado las imágenes, poniendo la resolución y haciendo el duotono con las
tintas negra y Pantone 021 u. Los colores utilizados han sido el negro y el
Pantone 021 u. La tipografía utilizada ha sido Times.
PRÁCTICA 07 DOBLE PÁGINA PACKAGING
Esta práctica ha sido realizada con la aplicación Adobe
Indesign.
Es una doble página. Páginas 20-21.
Las medidas del documento son 193 x 253.
Es un trabajo que va a ser impreso en papel couché 100gr en
la máquina Offset Speedmaster XL 105.
Para la realización de la maquetación he utilizado como
herramienta nueva la biblioteca, para poner objetos que se van a repetir en
varias páginas. La caja se ha trazado con la herramienta pluma.También he usado los degradados tanto para el rectángulo de
la página 20, para uno de los cuadrados también de la página 20 y para el texto
de Packaging. Los colores
utilizados han sido los de CMYK usando los siguientes porcentajes: M50-A100/
C70-M75-Y20/ C50-M20-Y100-K10/C20-M100-Y100. La tipografía utilizada ha sido
Adobe Garamond Pro.
lunes, 5 de noviembre de 2012
MANUAL DE HERRAMIENTAS INDESIGN
NUEVO DOCUMENTO
Aquí es donde vamos a generar las características que va a
tener nuestro documento.
Los valores que vamos a determinar son: el tamaño del
documento (medidas), si lleva páginas opuestas, en ese caso el número de
páginas, el número de página en el que queremos que empiece nuestro documento.
También si queremos que lleve marco de texto maestro, para hacer una maqueta
que se repita en varias páginas. La orientación del documento, vertical u
horizontal. También podemos definir las columnas del documento y el medianil
que las separa, los márgenes que lleva alrededor y las sangrías. También unas anotaciones,
que sería donde se pondrían las marcas de plegado por ejemplo.
UNIDADES E INCREMENTO.
En está pantalla se define el tipo de medidas con las que se
va a trabajar.
Las reglas se pueden poner en una variedad muy grande de
medidas, desde centímetros y milímetros hasta cíceros, puntos, picas, píxeles,
etc. Aquí debemos poner un tipo de medida que nos sea fácil trabajar con él,
por ejemplo milímetros.
El tamaño del texto y del trazo la mejor opción sería
dejarlo en puntos. Aunque da la opción de píxeles y en el caso del trazo
también de milímetros.
Y después tenemos los tamaños de desplazamiento, el valor de
la interlínea y los valores de kerning y tracking que se dejarían los que
vienen por defecto.
PALETA TRAZO.
En está paleta definimos los parámetros que poseen el trazo
de por ejemplo una figura (rectángulo, estrella, círculo). Se pone el grosor
que tiene el trazo, la forma que tiene el remate, la unión (para hacerlo
redondeado, si el trazo se alinea al centro, por fuera o por dentro y el tipo
(si es continuo, discontinuo, etc).
OPCIONES DE VERTICE.
Aquí podemos poner distintos vértices a una forma. Cuadrado,
rectángulo, etc. Y también las medidas que tendrá ese vértice. Las formas
pueden ser en normal, sofisticado, bisel, redondeado, redondeado inverso y
margen.
PALETA EFECTOS.
En está paleta podemos aplicar un efecto a un objeto. O
también modos de fusión entre objetos. Se puede aplicar a todo el objeto o por
separado al trazo y al relleno. Los modos de fusión que se pueden aplicar son
los siguientes: multiplicar, trama, superponer, luz suave, luz fuerte,
sobreexponer color, subexponer color, oscurecer, aclarar, diferencia,
exclusión, tono, saturación, color y luminosidad. Y los efectos son: sombra
paralela, sombra interna, resplandor interno, resplandor externo, biselar y
grabar, satinar, desvanecimiento básico, desvanecimiento direccional y
desvanecimiento de degradado.
PALETA VÍNCULOS.
En está paleta aparecen los vínculos que tiene el documento.
Estos vínculos son las imágenes que contiene el documento, y aquí se ve como se
llama el archivo y donde está, así como las especificaciones del mismo y la
página del documento en la que esta la imagen.
HERRAMIENTA SELECCIÓN.
Con esta herramienta seleccionamos cualquier objeto del documento y tenemos
acceso a hacer varias modificaciones sobre él, como desplazamientos y cambios
en su orientación.
HERRAMIENTA DE SELECCIÓN DIRECTA.
Con esta herramienta seleccionamos un objeto y podemos
variar su forma. Cambiando de posición cada uno de sus vértices.
HERRAMIENTA LÍNEA.
Esta herramienta nos permite hacer líneas rectas en el
documento.
HERRAMIENTA PÁGINA.
Esta herramienta nos permite cambiar el tamaño del documento
cuando este se va a utilizar para distintos formatos, es decir, si se crea un
documento que se va a publicar en papel pero también va a ir a un e-book, los
tamaños son distintos. Pues con esta herramienta se pueden hacer cambios para
que el tamaño del documento se adapte al tamaño que se necesita para el e-book,
manteniendo la misma maquetación en ambos casos.
PALETA COLOR.
En esta paleta seleccionamos el color de relleno y de trazo
tanto de una figura como puede ser un cuadrado como de un texto. Podemos
seleccionar el modo de color en el que vamos a trabajar: CMYK, LAB, RGB. Y
dentro del modo de color seleccionar el color que queramos. O un solo color al
100%, o una mezcla en proporción de alguno de ellos.
PALETA MUESTRA.
En esta paleta creamos las muestras de color que se vayan a
utilizar en un trabajo. Esas muestras pueden ser de colores de CMYK o tintas
planas de cualquier biblioteca de muestras tipo Pantone. Estas muestras se
pueden guardar para futuros trabajos.
PALETA DE DEGRADADO.
Con esta paleta definimos que el relleno de una figura o un
texto vaya en dos o más colores y no en
uno solo. Podemos poner la forma del degradado, lineal o radial, el ángulo, la
posición y los colores del degradado.
PALETA CEÑIR TEXTO.
En esta paleta podemos definir como se distribuye el texto
alrededor de una figura. El texto puede ir sin ceñir texto, que quedaría el
objeto debajo y el texto por encima de él. Ceñido alrededor de un cuadro
delimitador, que quedaría un cuadrado alrededor de la imagen. Ceñido alrededor
de la forma del objeto, que el texto tomaría la forma del objeto alrededor de
este. Saltando el objeto, que pasaría el texto a la línea siguiente después del
objeto. Y saltar a la siguiente columna, con lo que quedaría el objeto como
final de la columna en la que este insertado. También le podemos poner el
espacio que debe quedar libre rodeando al objeto por sus cuatro lados.
INSERTAR CARÁCTER ESPECIAL.
Permite insertar en la página de forma rápida una serie de
caracteres. Como pueden ser comillas, guiones, marcadores. En la parte de
marcadores lo que se inserta es el número de página, puede ser la página
actual, la página siguiente o la sección. Con las páginas lo que hace es poner
una letra que tienes que cambiar por la página que tu decidas.
MENU MAQUETACIÓN.
PÁGINA.
Desde esta opción del menú maquetación se puede añadir una
página a continuación de la última que tengamos en el documento, insertar
páginas en cualquier posición del documento indicando entre que páginas quieres
que lo haga. Moverla, duplicar y eliminar páginas.
MÁRGENES Y COLUMNAS.
Aquí colocamos los márgenes que bordean la página y las
columnas que tiene esa página, en caso de tener más de una columna también
definiríamos el tamaño del medianil que las separa.
OPCIONES DE MARCO DE TEXTO.
En este cuadro podemos dar las especificaciones de las columnas, el número de ellas que lleva la página y su medianil así como el tamaño de ancho que mide cada columna, se puede marcar que el ancho de la columna sea fijo. Y también equilibrar columnas. También se puede poner un espaciado de margen, que son unos márgenes alrededor de la caja de texto. Y la alineación vertical, que puede ser superior, centro, inferior y justificar, para que la línea superior quede a ras de la caja, por dentro o por fuera.
PALETA PICTOGRAMAS.
En esta paleta nos encontramos aparte de con todos los
números y letras de cada tipografía que son los que normalmente se utilizan,
también tenemos todos los símbolos creados con las características de cada
tipografía.
PALETA MAESTRA O PÁGINA.
En esta paleta tenemos en la parte superior las páginas
maestras donde colocamos elementos que van a ser comunes a todo el documento,
tales como las columnas, la numeración, encabezados. En la parte de abajo
tenemos las páginas propiamente dichas del documento. Seleccionándolas
trabajamos sobre ellas. Poniendo los textos, imágenes, formas. También podemos
con la barra inferior de forma rápida cambiar los formatos de la página, crear
una página nueva o eliminar una página.
OPCIONES DE NUMERACIÓN Y SECCIÓN.
Con esta opción podemos numerar el documento. Desde que
número de página queremos que empiece la numeración. Y también el estilo.
Además de las páginas podemos numerar los capítulos del
documento aplicando también el estilo como en la numeración de la página.
PALETA CARÁCTER.
En esta paleta ponemos la familia tipográfica que utilizamos
(Helvética, Arial), el estilo (regular, bold, cursiva). El tamaño de la
tipografía, la interlínea y los valores de kerning y tracking. También la
escala vertical y horizontal, si tiene desplazamiento de línea base y se puede
poner sesgada haciendo una falsa cursiva. También ponemos el idioma.
PALETA PÁRRAFO.
En esta paleta damos el formato que deseamos al párrafo.
Podemos poner el tipo de alineación: a la izquierda, centrado o a la derecha.
Si va justificado y las distintas opciones que tenemos para justificar son: con
la última línea justificada a la izquierda, al centro, a la derecha o todas las
líneas justificadas. También alinear al lomo o al lado opuesto del lomo.
Tenemos las opciones de sangría: sangría de todo el texto
por la derecha y por la izquierda, sangría izquierda de primera línea y sangría
derecha de última línea. Los espacios antes y después del párrafo. Y las
capitulares, el número de líneas que ocupan y los caracteres.
También si va alineada a línea base o no.
OPCIONES DE LÍNEA BASE.
Aquí ponemos una
cuadrícula común para todo el documento. Definimos desde donde empieza,
respecto de que borde, cada cuantos puntos se pone una nueva línea y a partir
de qué porcentaje es visible o no. Y en el documento lo ponemos para la
horizontal y la vertical.
BIBLIOTECA.
La biblioteca es como una carpeta en la que podemos guardar
elementos que se van a repetir a lo largo de un trabajo. La guardamos donde
guardemos el trabajo y con la extensión .indl.
CAMBIAR ANCHO DE COLUMNAS.
Para cambiar el ancho de las columnas lo podemos hacer en la
página maestra o por separado en cada página, depende de si es una columna sólo
en una página o se va a repetir durante todas las páginas, pero el modo de
actuar es el mismo. Tenemos que ir al menú ver, posicionarnos en cuadrículas y
guías y hacer clic en bloquear guías de columnas para desactivarlo, movemos la
o las columnas que queramos y una vez en su posición volvemos a bloquearlo para
que no las movamos sin querer.
TABULADORES.
Con la paleta tabuladores podemos hacer tablas colocando
cada valor de la tabla en el lugar que queramos. La tabla de tabulaciones se
adapta al ancho de nuestra columna y hay podemos poner con el cursor donde
queremos que lo situé. Podemos poner el tabulador que sea a la izquierda, a la
derecha, centrado o decimal. También en el cuadro carácter podemos poner por
ejemplo un punto para que vaya de uno de los valores del cuadro al siguiente.
FILETES.
Para poner una línea por encima o por debajo del texto. En
la paleta podemos seleccionar si es superior o inferior o ambos. Y los valores que
podemos poner son el grosor del filete, el color, el tipo (si es sólido,
discontinuo, etc), la anchura (si es a toda la columna o solo al texto), el
desplazamiento (a qué distancia del texto lo vamos a colocar).
PALETA TINTA MIXTA.
Esta paleta se utiliza para enriquecer una tinta (ponerle
una cama para que la tinta se vea con más fuerza. Para eso lo primero tenemos
que tener una tinta plana para poder activar esta paleta, una vez activada la
paleta en los colores que nos salen ponemos los porcentajes de las tintas que
queremos usar. La tinta principal al 100% y la de refuerzo normalmente al 30%.
A la tinta que hemos creado se le pone nombre para poder identificarla más
rápidamente cuando estemos trabajando.
PALETA PREVISUALIZACIÓN DE SEPARACIONES
Esta paleta esta situada en el menú ventana en salida. Tiene las opciones de activarlo y desactivarlo. En ella podemos hacer una revisión previa del trabajo en la que veremos lo que va a ser impreso en cada una de las tintas que vayamos a utilizar, así se detectamos algún error lo podremos solucionar rápidamente. También podemos ver el limite de tinta, la cantidad de tinta que admite de cada tinta utilizada.
PALETA ESTILO DE CARÁCTER
Esta paleta esta en el menú texto y nos permite aplicar una serie de características comunes a varias partes de un texto.
Ahora explicare los apartados en los que se ponen las características que van a tener las partes del texto que queramos cambiar.
General: Aqui le ponemos el nombre con el que lo vamos a identificar, si esta basado en otro estilo diseñado previamente, y si le queremos poner algún atajo de teclado para un acceso rápido.
Formatos de caracteres básicos: Aquí ponemos el tipo de letra que escojamos para esa parte del texto (Arial, Helvetica, Times New Roman) así como el estilo (Bold, Cursiva), el tamaño, el interlineado, el kerning.
Formatos de caracteres avanzados: En este apartado definiremos las escalas horizontal y vertical y designaremos el idioma.
Características Opentype: En este apartado tendremos que tener marcadas las siguientes opciones: alternativas contextuales, ligaduras discrecionales, estilo de cifra por defecto, forma posicional-general.
Opciones de subrayado: En este apartado pondremos se queremos que vaya subrayado todas sus opciones, tales como el tipo de subrayado, el grosor, el desplazamiento o el color del subrayado.
PALETA ESTILO DE PÁRRAFO
Esta paleta esta situada en el menú texto y en ella definimos los atributos que van a ser comunes a varios párrafos dentro de un documento.
A continuación se explica cada uno de los apartados en los que modificamos los atributos que le asignamos a esos párrafos.
General: Aquí nombramos el estilo para identificarlo rapidamente cuando estemos trabajando, podemos poner que este basado en otro estilo que ya se haya creado previamente, seleccionar un atajo de teclado para aplicarlo de forma más rápida. En la opción estilo siguiente podemos hacer que al dar un retorno de carro, el párrafo siguiente tenga las características de otro estilo que hayamos elegido.
Formatos de caracteres básicos: En este apartado pondremos el tipo de letra que utilizaremos en ese párrafo, el estilo de la misma, el cuerpo, la interlínea, tracking, kerning.
Formatos de caracteres avanzados: Aquí lo que decidimos es la escala horizontal y vertical y el desplazamiento vertical. También pondremos el idioma, en nuestro caso el Español.
Sangrías y espaciados: En esta opción podemos poner la alineación, las cantidades de sangría de todo el párrafo, de la primera línea, tanto por la izquierda como por la derecha, el espacio antes y después entre párrafos. La opción equilibrar líneas irregulares se utiliza para titulares, la opción ignorar margen óptico se utiliza para que signos como por ejemplo las comillas o signos de interrogación queden por dentro o por fuera del margen.
Tabulaciones: Colocar alguna parte del texto que lleve tabulaciones.
Filetes de párrafo: En este apartado pondremos filetes a una parte del párrafo, puede ser superior o inferior o ambos, pondremos el grosor, el tipo, el color, el desplazamiento, si afecta al texto o a la columna.
Opciones de separación: En este apartado evitaremos en lo posible la aparición de líneas viudas y huerfanas, para ello tenemos dos opciones, en la parte superior Mantener con anterior, esto cambia algunas líneas de columna con un máximo de 5 líneas. y la otra opción es Conservar líneas juntas que tiene dos opciones, todas las líneas del párrafo, pone todas las líneas en la misma columna, aunque deje una columna a la mitad de tamaño. Y la otra opción es al principio/final del párrafo, poniendo que deje dos líneas al inicio y al fin.
Separación de sílabas: En esta opción definimos la separación que tendrán las palabras cuando por su longitud no entren en una sola línea y tengan que pasarse a la línea siguiente. Definiremos del siguiente modo: palabra con un mínimo de 5 letras, después de la primera 3 letras, antes de la última 2 letras y límite de separaciones 3 guiones, si la columna es estrecha se pueden poner 4. Tenemos otras opciones como serían: separar por sílabas palabras mayúsculas, separar por sílabas la última palabra (para hacer líneas cortas) y separar por sílabas en la columna.
Justificación: En este apartado lo que definimos es la separación que existira entre palabras, letras y pictogramas. Vamos a definir en cada uno de ellos tres factores de medida: mínima, óptima y máxima. Esto lo hacemos para que el texto nos entre en las líneas sin que tenga muchos espacios blancos entre medias. Para las palabras dejaremos la mínima a 80%, la óptima a 100% y la máxima a 133%. Para las letras lo dejamos todo a 0% porque ya viene definido por la tipografía, y entre pictogramas la mínima 97%, la óptima 100% y la máxima 103%.
Expandir columnas: En este aprtado lo que podemos hacer es que si tenemos un titular en un trabajo que el titular va a ocupar más de una columna, podemos hacer esa zona más grande y nos evitaremos hacer una caja de texto específica para el titular y otra caja de texto para el texto principal. Podemos poner el número de columnas que queremos ampliar y el espacio antes y después del titular que pongamos.
Capitulares y estilos anidados: Aquí ponemos si el párrafo lleva letra capitular al empezar las líneas que ocupa la capitular, los caracteres que ocupa, si el caracter tiene algún estilo. También esta la opción escalar a descentes que la hace más pequeña. O alinear al borde izquierdo.
Estilo GREP: Son patrones que permiten aplicar un estilo de carácter al texto.
Viñetas y numeración: Aquí introducimos viñetas (signos que no se utilizan normalmente) y numeraciones. Podemos poner en el caso de la numeración el estilo, si es con números normales, romanos, etc. Y también podemos poner la alineación que tienen, si llevan sangría.
Color del carácter: Ponemos el color del texto. Tanto de relleno como de trazo, el grosor del trazo, y también podemos ponerle matiz, para aclarar el color.
Características Opentype: Aquí marcaremos las siguientes opciones: alternativas contextuales, ligaduras discrecionales, estilo de cigra por defecto, forma posicional-general.
Opciones de subrayado: Para poner un subrayado al texto. Pondremos el grosor, el desplazamiento, el color, el tipo, el matiz, si va al 100% o menos.
Estilos anidados: Esta en el mismo apartado que las capitulares. Aquí lo que podemos hacer es vincular varias hojas de estilo de carácter a una hoja de estilo de párrafo, y poniendo una serie de condiciones hacemos que cambie de un estilo a otro de carácter en el mismo párrafo. El modo de hacerlo es crear las hojas de estilo de carácter (tantas como necesitemos) y a continuación en la hoja de estilo de párrafo en el apartado en el que estamos se selecciona Nuevo estilo anidado, se coloca el primero que queremos que actue, se marca la opción hasta inclusive y el último es el apartado en el que ponemos la condición para que cambie de un estilo a otro, esta condición puede ser una palabra, un signo de puntuación,etc. Cuando ponemos el último estilo que vamos a utilizar en el último apartado se pone la opción, Carácter anidado final, con esta orden se consigue que al dar un retorno de carro el estilo anidado comience desde el principio.
DIFERENTES FORMAS DE COLOCAR TEXTO.
Para colocar texto en la aplicación Indesign lo podemos hacer de tres formas distintas:
Forma 1: En menú archivo, colocar y seleccionamos la caja de texto en la que lo queremos colocar.
Forma 2: Sin tener activado cuadro de texto automático, menú archivo, colocar, y pulsando alt se van creando las páginas y otra vez alt se va enlazando en las distintas páginas que vayamos a utilizar.
Forma 3: Al igual que en la anterior cuando no tenemos activado cuadro de texto automático, menú archivo, colocar y pulsando shift se coloca en todas las páginas que ocupe, creandose estas de forma automática.
TABLA
Esta situada en la barra de menús. Es muy útil tanto para tablas que ocupen varias páginas como para tablas pequeñas. Para seleccionar en la tabla tenemos que utilizar la herramienta texto. Situandonos en la esquina superior izquierda de la tabla aparece una flecha en diagonal con la que seleccionamos toda la tabla, situandonos en la parte superior de la columna aparece una flecha con la que seleccionamos esa columna en todas las páginas que ocupe la tabla, y en el lado izquierdo aparece una flecha con la que seleccionamos la fila.
Insertar tabla: Sirve para crear una tabla vacia, previamente debemos haber hecho un cuadro de texto del tamaño que queremos que ocupe la tabla. Una vez hecho esto ponemos el número de filas, columnas, los encabezados y los pies de página.
Opciones de tabla
- Configuración de tabla: En este apartado podemos hacer variaciones en el número de filas y columnas, poner cuantos encabezados y pies de página hay, definir el borde de la tabla poniendole el tipo de trazo, el color, el matiz, etc. Y también poner el espacio anterior y posterior.
- Trazos de fila: Aquí ponemos el trazo que divide una fila de la siguiente, hay varias opciones como variar el color en una fila y que las dos siguientes vayan de otro color y en la opción de personalizar le pones las opciones que quieras.
- Trazos de columna: Aquí al igual que en el anterior ponemos el tipo de división que se hace entre las columnas, tenemos las mismas opciones que en el de fila.
- Rellenos: Se elige el color de relleno tanto de filas como de columnas. También se pueden hacer variaciones como una fila o columna de un color y las tres siguientes de otro.
- Encabezado y pie de página: En esta opción ponemos las líneas de encabezado y pie de página que lleva y donde queremos que lo repita, que puede ser: cada columna de texto, una vez por marco o una vez por página.
Opciones de celda
- Texto: En esta opción ponemos los espacios reservados y la justificació vertical que tiene el texto en el interior de la celda.
- Trazos y rellenos: Podemos seleccionar los trazos que queremos cambiar, cuando están en azul están seleccionados y en gris no seleccionados. Se cambia el tipo de trazo, el color, el matiz. Y en el relleno también se elige el color y el matiz.
- Filas y columnas: Ponemos aquí el tamaño que tendrá cada fila y cada columna, se puede poner exacto, esto también se puede desplazar con las guías. También aquí podemos definir las viudas y huérfanas.
- Líneas diagonales: Coloca líneas en la celda, pudiendo dividirla en dos, da la opción de elegir hacia que lado pone la línea así como el tipo de línea y el color.
Paleta tabla: Esta paleta no permite algunas opciones rápidas como poner el tamaño de las filas y columnas, el número de filas y columnas, la alineación en la celda, el espacio reservado o rotar el texto.
Suscribirse a:
Comentarios (Atom)